Создаем простой арт с эффектом растяжения в Photoshop
4 223
0
В этой статье мы научимся создавать простой эффект растяжения на картинке, пример готового изображения Вы можете увидеть на обложке.
Приступим к реализации:
Для начала создаем новый документ при помощи нажатия Ctrl+N, размеры устанавливайте на Ваш выбор:
Теперь добавляем сам арт в рабочую область, для этого перетаскиваем его на Photoshop или нажимаем Ctrl+O и указываем путь к файлу:
Следующим шагом необходимо вырезать сам объект с заднего фона, Вы можете воспользоваться любым способом, будь то перо (P) или же что-то другое:
После того, как завершите процесс вырезания, необходимо выбрать фон. Есть два варианта: оставить изначальный или же создать полностью новый. К примеру создадим собственный: в основе делаем двухцветный градиент (G), свет создаем при помощи мягкой белой кисти с режимом "Перекрытие". Для того, чтобы создать отражение дублируем слой с объектом и на новом слое ставим режим наложения "Мягкий свет", далее Ctrl+T и редактируем по вертикали относительно ног. Концы отражения убираем при помощи мягкого ластика (E):
Осталось доделать тень, выбираем лассо (L) и при помощи него изображаем примерную форму необходимой тени. Следующим шагом переходим в градиент и нажимаем правой кнопкой мыши, далее вариант посередине. Проводим линию от начала выделения и до его конца. Нажимаем Ctrl+D и открываем раздел "Фильтр" > "Размытие" > "Размытие по Гауссу", параметры по своему желанию:
Выбираем слой с объектом и выбираем квадратное выделение (M), при помощи него выделяем контрастные области (Разные части объекта не должны находиться в одном квадрате, лучше выделять по отдельности:
После выделения, нажимаем комбинацию Ctrl+J, следите за тем, чтобы был выбран слой с объектом:
Созданную копию растягиваем по вертикали, при помощи удержания клавиши Shift:
Повторяем эти же действия до конца:
Далее выделяем первый растянутый слой и с зажатым Shift-ом кликаем на последний растянутый слой, группируем их при помощи Ctrl+G. Выделяем группу, Ctrl+Alt+E и растягиваем как показано на скриншоте:
Выбираем слой с будущим кругом, далее "Фильтр" > "Искажение" > "Полярные координаты", нажимаем "Ok":
Подгоняем размер круга при помощи комбинации Shift+Правая верхняя точка сетки:
Убираем лишнее ластиком:
Для создания тени на круге берем мягкую кисть с режимом наложения "Умножение":
Надеюсь статья оказалась для Вас интересной!
ПОСЛЕДНЕЕ НА ФОРУМЕ
ПОПУЛЯРНЫЕ НОВОСТИ
НОВЫЕ КОММЕНТАРИИ
Ну разве что совсем олды. Я наоборот рад отказу от фиксы
Любопытно. Генерация видео сейчас больше всего фана даёт
Интересно. Непонятно зачем, но интересно
На TianSu IPS 32\" не работает яркость.
Верните RSS ленту, мне очень неудобно заходить на сайт и проверять есть ли новые публикации


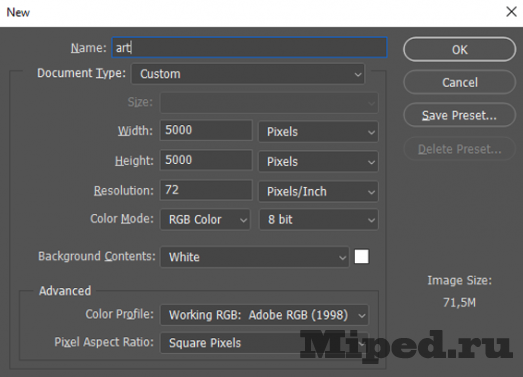
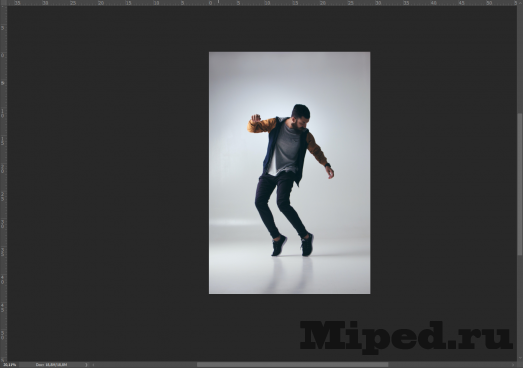

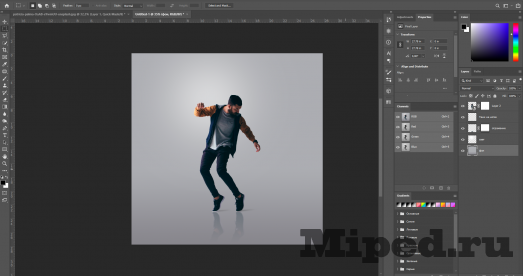

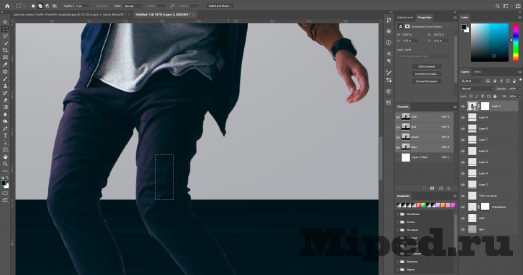
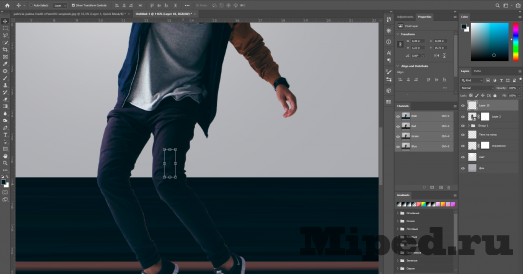
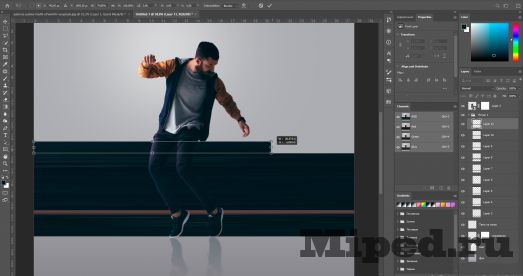
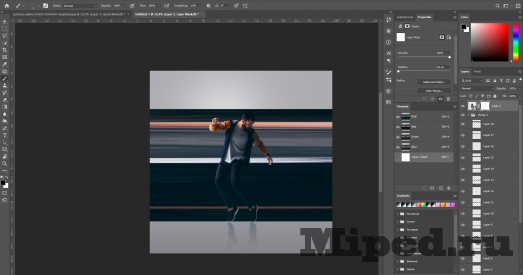
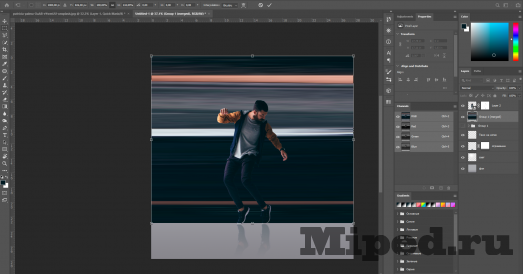
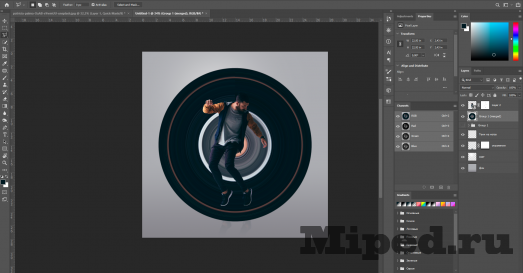

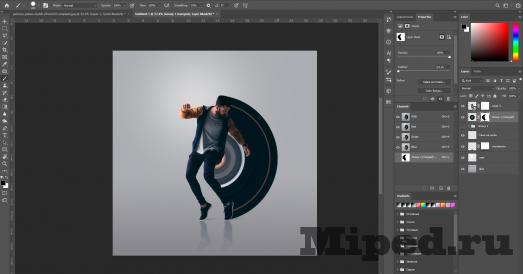
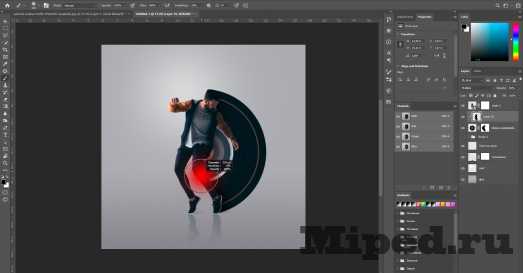
Посетители, находящиеся в группе Гости, не могут оставлять комментарии к данной публикации.