В этой статье мы разберемся с процессом установки подсистемы в Windows 10. Есть пара минусов, среди них отсутствие возможности включения GUI-приложений и bash запуска Windows-программ.
Приступим к установке:
Первым делом необходимо нажать комбинацию клавиш Win+R и ввести в появившемся окне "control", подтверждаем переход:
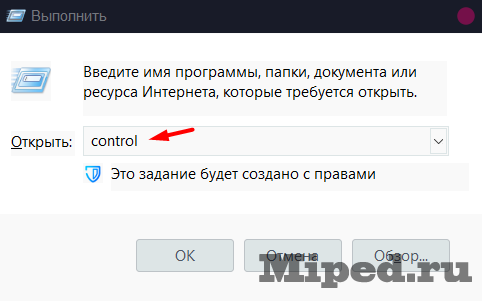
В панели управления находим пункт, указанный на скриншоте ниже:
Далее выбираем в левом столбце раздел, находящийся рядом со значком администратора:
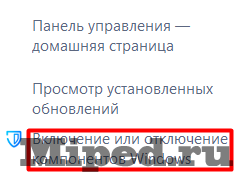
Теперь необходимо установить галочку возле указанного пункта и дождаться установки необходимых компонентов:
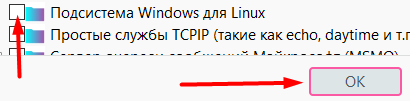
После окончания процесса перезагружаем компьютер:
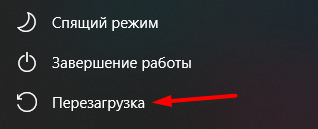
Открываем магазин приложений в Windows (Microsoft Store) и в строке поиска набираем фразу "Linux":
Выбираем версию, которая Вам необходима из предложенных вариантов:
Когда скачивание и установка закончится подсистема появится в вашем меню «Пуск», запускаем её. Теперь необходимо пройти первоначальную подготовку, а именно указать имя пользователя и пароль:
Все, система полностью настроена и готова к использованию. Надеюсь статья Вам пригодилась!


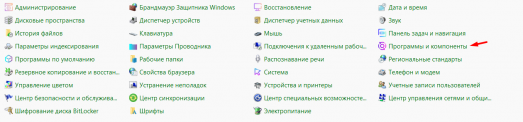

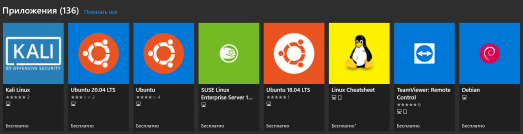
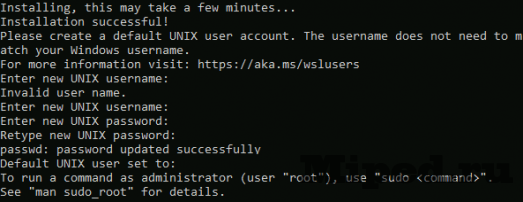
Посетители, находящиеся в группе Гости, не могут оставлять комментарии к данной публикации.