В этой статье мы поговорим об приложении Ventoy, позволяющем создать универсальную флешку под любые задачи, связанные с операционными системами. Мы разберемся, как создать раздел со множеством .ISO файлов для установки. А также как запускать виртуальные жесткие диски, прямо с внешнего накопителя.
Приступим к реализации:
Открываем официальную страницу приложения на Github, опускаемся немного ниже и загружаем приложение, подходящее для своей операционной системы. В моем случае — Windows:
Распаковываем архив, скаченный ранее, в любое удобное для Вас место. Вставляем флешку в компьютер и запускаем приложение под названием "Ventoy2Disk". Выбираем в верхнем списке свой накопитель и нажимаем на кнопку "Установить":

После окончания прогресса установки, на вашей флешке появится два полноценных раздела под названиями "Ventoy" и "VTOYEFI". В первый можно помещать любые ISO образы, которые будут использоваться для установки. Второй же раздел, в свою очередь, вообще не нужно трогать:
Также, используя данное приложение можно запускать виртуальные жесткие диски. Для быстрой загрузки лучше всего воспользоваться ярлыками, для этого запускаем VentoyVlnk. Нажимаем на кнопку "Create" и указываем путь до VHD—файла:
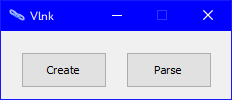
К примеру, чтобы в VirtualBox найти сам файл — нажимаем ПКМ и выбираем "Показать в проводнике":
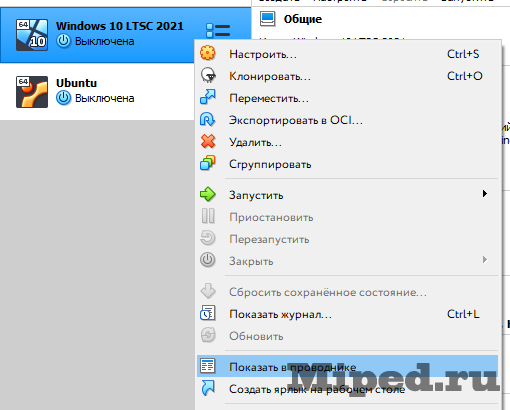
Сам ярлык появится в папке с программой VentoyVlnk, переносим его в корень своего накопителя:

Но так VHD—файлы не будут функционировать, необходимо установить плагин. Для этого переходим по ссылке и скачиваем "ventoy_vhdboot.zip
" из последнего релиза:
Создаем папку "ventoy" (название не должно отличаться) на своей флешке и помещаем в неё "ventoy_vhdboot.img" из ранее скаченного архива. Теперь Вы сможете загружать операционную систему с виртуального жесткого диска:
На этом все, надеюсь статья оказалась для Вас полезной!


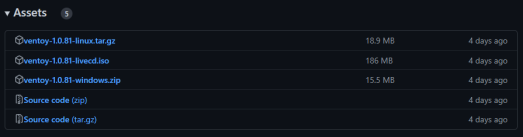
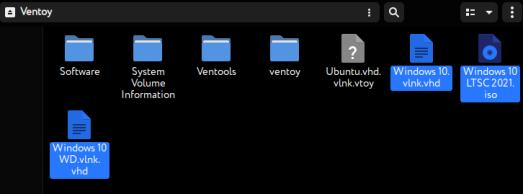
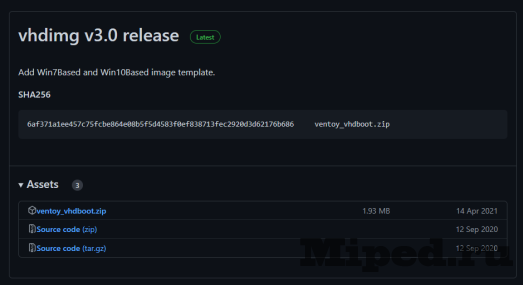

Посетители, находящиеся в группе Гости, не могут оставлять комментарии к данной публикации.