В этой статье мы расскажем вам, как удаленно подключится к вашему ПК или ноутбуку на Windows, с помощью Андроид смартфона. Подробно покажем как использовать ваш ПК или ноутбук, с помощью телефона. Покажем какие утилиты надо установить, чтобы удаленно подключится к вашему компьютеры через смартфон на Андроиде.
Как удаленно подключить ваш телефон к вашему компьютеру:
1. Переходим по ссылке в Google Play и устанавливаем "Chrome Remote Desktop" на ваш телефон на Андроиде.
2. Чтобы объединить ПК и телефон, нам необходимо установить такую-же программу на ваш компьютер. Открываем ваш ПК или ноутбук. Заходим в браузер Google Chrome и нажимаем в правом верхнем углу на 3 точки.
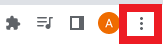
После того как у вас открылось меню браузера, переходим в расширения. Для этого нам нужно зайти в "Дополнительные инструменты -> Расширения"
У нас открылась страница с расширениями нашего браузера. В левом верхнем углу нажимаем на горизонтальные 3 линии, чтобы отрылось главное меню.
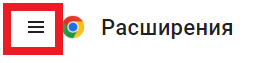
Далее в нижнем левом углу открывшейся панели, нажимаем на "Открыть интернет магазин Chrome". У нас откроется магазин Гугла.
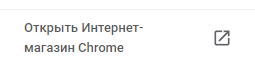
В поисковой строке вписываем название той же утилиты, которую вписывали на телефоне "Chrome Remote Desktop" и нажимаем "ENTER"
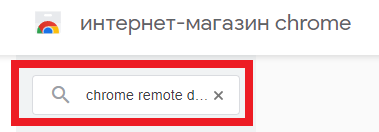
Самое первое расширение, которое будет показано, это наша нужная утилита. Нажимаем на нее и приступаем к установке.
Открылась станица с этим расширением. На необходимо в правом верхнем углу нажать на кнопку "Установить"
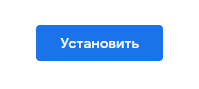
У нас появился попап, в котором мы нажимаем на кнопку "Установить разрешение"
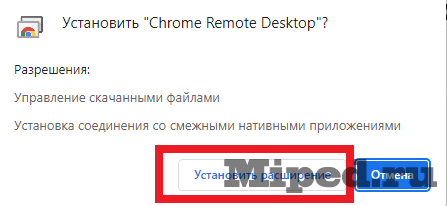
3. После того как расширение установилось, нам необходимо его активировать. Для этого в право верхнем углу браузера нажимаем на значок пазла, чтобы у нас открылся весь список расширений, которые установлены в вашем Chrome
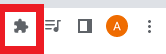
Находим в списке наше скачанное расширение и нажимаем на него, чтобы перейти в его меню настроек
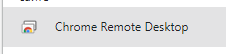
На странице, которая у вас открылась, нажимам "Получить доступ к компьютеру"
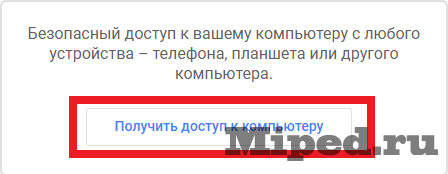
Чтобы скачать приложения для рабочего стола нашего компьютера, нажимам на кнопку загрузки и у вас загрузится утилита необходимая нам для соединения вашего телефона с ПК
Далее открываем файл или нажимаем на этой же странице кнопку "Принять условия и установить".
Если вы нажали на кнопку, тогда Гугл попросит выбрать файл установки, который у нас загрузился.

Вводим имя компьютера какое хотите и нажимаем "Далее"
В следующем пункте, придумайте пароль, который необходимо будет вводить при удаленном подключении телефона к компьютеру и повторно подтвердите его. После нажимаем "Запуск"
4. Теперь берем телефон и запускаем приложение, которое мы скачивали в самом начале.
В приложении сразу откроется список компьютеров, к которым можно подключится. Выбираем и нажимаем на него .
Открылся попап, где мы вводим пароль, который придумали пару пунктов выше и нажимаем на кнопку "Подключение"
Готово! У вас открылся экран вашего рабочего стола и вы можете управлять вашим компьютером с помощью своего смартфона.
Надеюсь статья была полезной для вас!


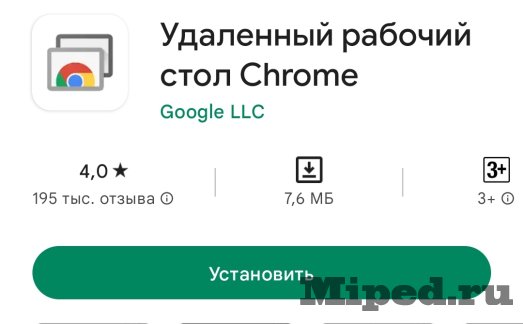
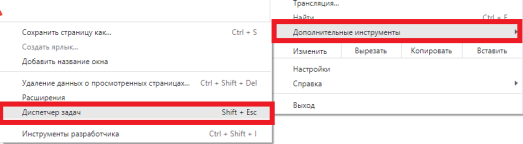
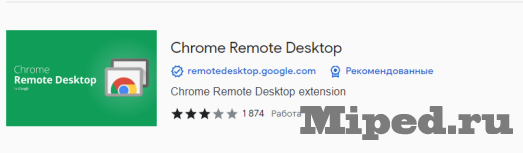

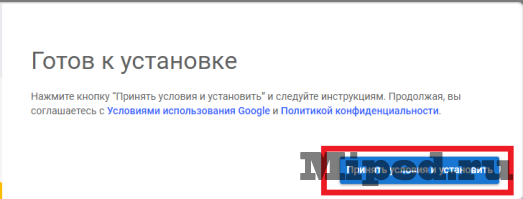
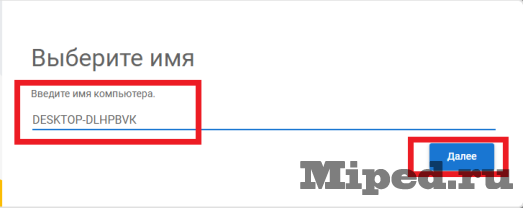
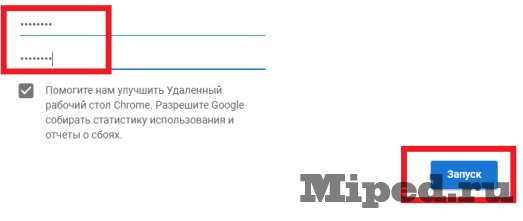
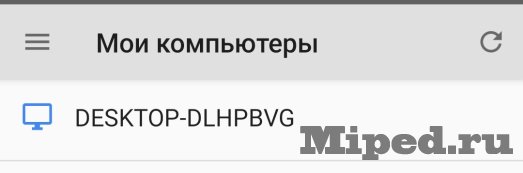
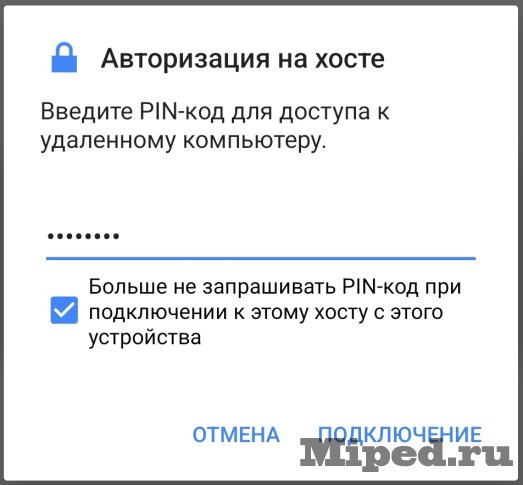
Посетители, находящиеся в группе Гости, не могут оставлять комментарии к данной публикации.