В этой статье мы расскажем, как сделать из своего смартфона на Андроиде или iOS микрофон для вашего компьютера Windows. У каждого бывали такие случаи, что у вас сломался микрофон и нужна ему какая-то замена, с помощью этого способа вы сможете использовать свой телефон в качестве микрофона. Мы пошагово расскажем, как использовать ваш мобильный девайс как микрофон для вашей системы Windows совершенно бесплатно. Покажем как с помощью Wifi или USB использовать ваш телефон в виде устройства для ввода звука.
Как сделать из телефона микрофон:
1. Переходим на данный сайт. У вас открывается страница с всем необходимым.
2. На телефоне, выбираем какое устройство у вас: "Android phone" или "iPhone" и переходим по кнопке на сервис с приложениями и устанавливаем его. Для Андроида сервис также предоставляет скачку APK файла, если у вас есть какие-то проблемы с Google Play( Я буду показывать на примере Android, для iPhone все аналогично)
Иконка приложения выглядит так

3. Скачиваем пакет среды выполнения VC. Он нужен для корректной работы с этой утилитой, если не установить этот макет от Microsoft вы столкнетесь с ошибкой отсутствия DLL. Нажимаем на ссылку с текстом "VC runtime re-distributable (x86)"
Открываем скачанный файл и устанавливаем его. Принимаем условия лицензии и нажимаем "Установить".
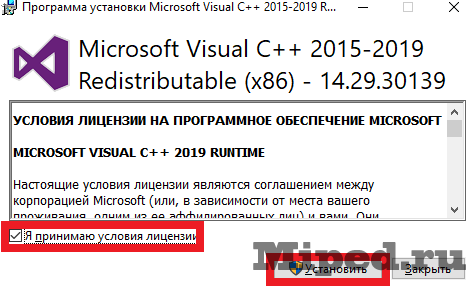
3. В этом шаге нам нужно скачать клиент и драйвер для компьютера. Нажимаем на "WO Mic Installer for Windows" чтобы загрузить необходимый файл.
Открываем загруженный нами файл и переходим к установке утилиты. На первом окне нас просят выбрать язык, выбираем какой нам надо и нажимаем "ОК"
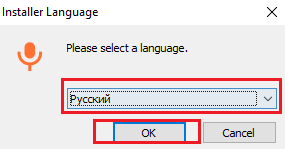
Нас приветствует мастер установки WO Mic Client, в этом окне просто нажимаем "Далее"
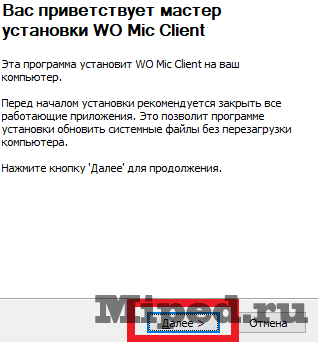
В следующем окне, мы выбираем "Desktop shortcut" (если вы хотите, чтобы ярлык был на рабочем столе), "Auto launch when system boots" (если вы хотите, чтобы клиент открывался при включении вашего компьютера) и выбираем версию вашей системы для установки драйверов. Нажимаем "Далее".
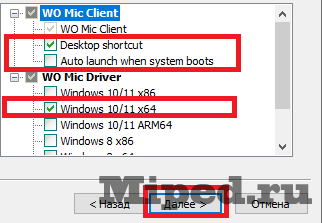
В последнем окне, выбираем папку для установки и нажимаем "Установить"
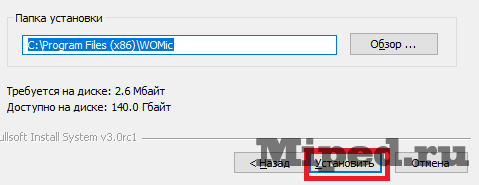
Для завершения установки, необходимо перезагрузить ваш ПК. Выбираем "Да, перезагрузить ПК сейчас" и нажимаем "Готово". Компьютер начнет перезагрузку.

4. Переходим в "Звуки" в вкладку "Запись" и проверяем появился ли микрофон "Wo Mic Device" и ставим его по умолчанию.
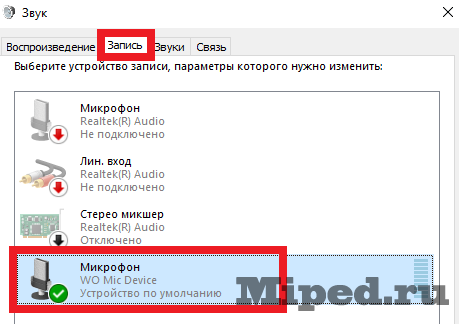
В любом приложении, в котором вы будете использовать этот микрофон, выставляем его как способ ввода звука.
Покажу на примере Discord. Заходим в "Настройки -> Голос и Видео" и в самом верху выбираем "Устройства ввода" и выбираем наш установленный микрофон.
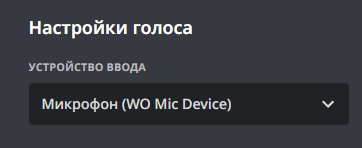
5. Открываем установленное нами ранее приложения WO Mic на нашем телефоне.
Нажимаем кнопку "Play" в вверху экрана
Нас попросят разрешить приложению записывать аудио. Разрешаем, чтобы приложение смогло использовать микрофон на ваше смартфоне .
У вас появился статус "Запущено". Приложение ждем подключения к нужному вам девайсу.

6. Переходим к ПК и открываем клиент на нем. В вкладке "Подключение" нажимаем пункт "Подключиться"

У нас открылась вкладка с типом подключения. Выбираем Wifi и вводим "Телефонный IP-адрес", который отображается в приложении на вашем телефоне.
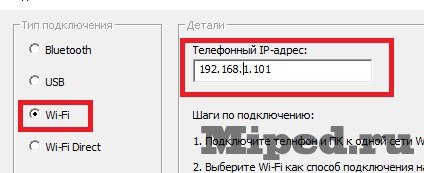
После того как вы ввели верный IP, нажимаем "Подключиться"

На вашем смартфоне будет написано, что вы подключились

Все готово, теперь вы можете использовать свой телефон в качестве беспроводного микрофона для вашего компьютера.
Надеюсь статья была полезной для вас!



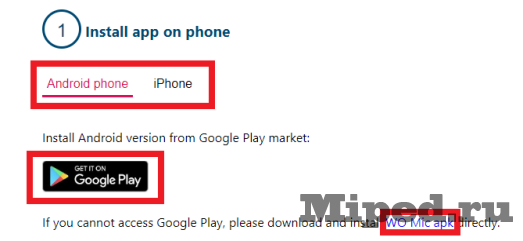

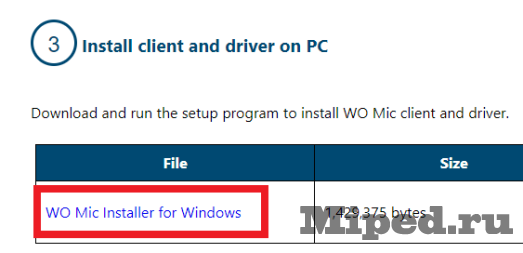
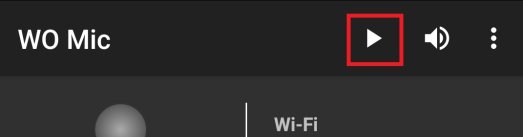

Посетители, находящиеся в группе Гости, не могут оставлять комментарии к данной публикации.