Приступим к реализации:
Открываем браузер и в адресной строке прописываем тот же текст, что и на изображении ниже: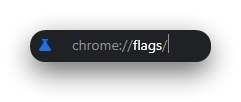
После чего у нас откроется меню с расширенными настройками и сверху будет доступно поле для поиска. В нем нам необходимо написать "#chrome-refresh-2023":
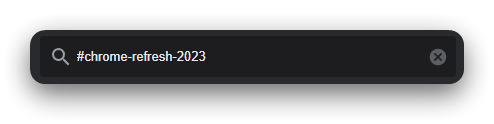
Активируем все найденные опции, меняя значения с "Default" на "Enabled", возможно не все параметры Вас интересует, то их не обязательно трогать:
Теперь найдем следующий пункт, для этого пишем в поисковом поле "#chrome-webui-refresh-2023" и переключаем на включенный режим:
Повторяем все то же самое с параметром, указанном на изображении ниже:
Остались последние параметры, которые нам необходимо изменить, для этого пишем "cr23":
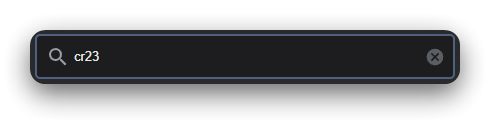
И включаем все настройки, которые выдались по поисковому запросу, это не обязательный пункт, но благодаря ему Вы сможете обновить весь интерфейс полностью:
После изменения всех параметров у Вас снизу появится предложение о перезапуске браузера, нажимаем на соответствующую кнопку:
Вы сразу же заметите изменения, интерфейс значительно изменился по сравнению со стандартным вариантом:
Помимо этого Вы можете открыть новую вкладку в вашем браузере и в правом нижнем углу появится "Customize Chrome":
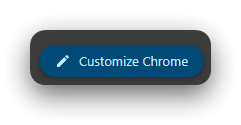
Здесь Вы можете изменить тему и она применится ко всем новым изменениям:
На этом все, надеюсь статья оказалась для Вас полезной!

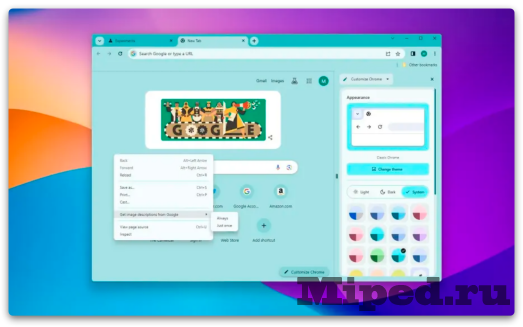
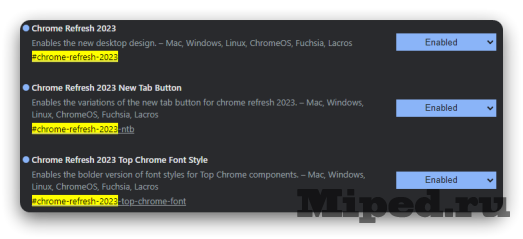
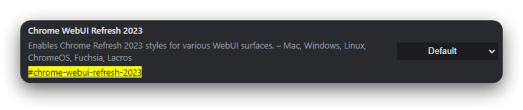
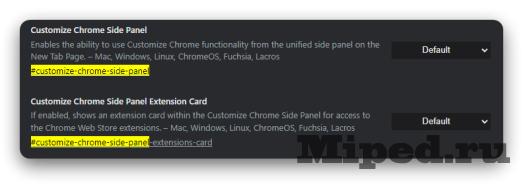
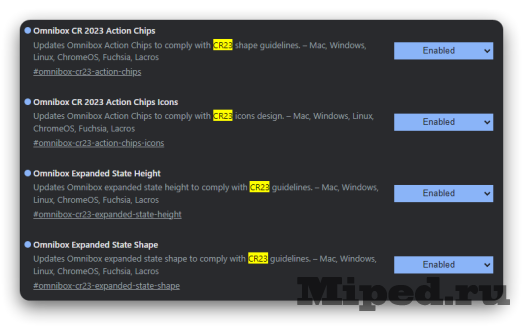

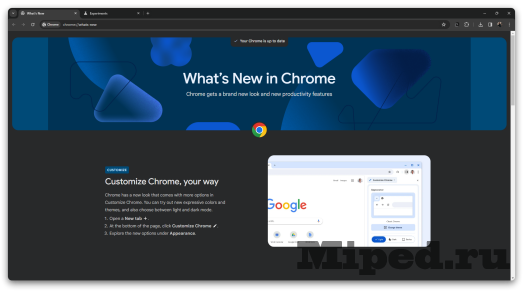
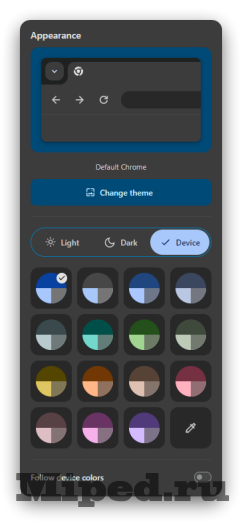
Посетители, находящиеся в группе Гости, не могут оставлять комментарии к данной публикации.