Приступим к реализации:
Первым делом необходимо открыть окно для того, чтобы перейти в панель. Нажимаем комбинацию клавиш Windows + R и пишем в появившемся поле фразу "control" (без кавычек) , после чего подтверждаем переход: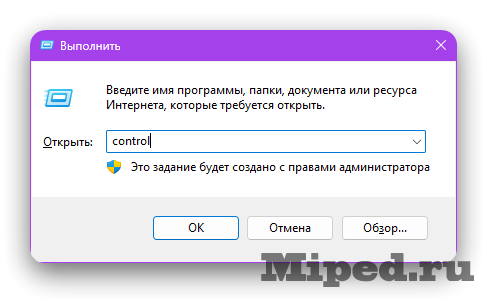
Нас интересует раздел под названием "История файлов", если Вы не можете его найти, то переключите на мелкие значки в правом верхнем углу, помимо этого можно воспользоваться поиском:
Откроется история хранения файлов, слева снизу находим пункт, также изображенный на скриншоте ниже. Нажимаем на него левой кнопкой мыши:
Теперь переходим к следующему подразделу, который называется "Создать диск восстановления системы", он будет последним в списке:
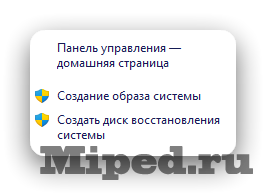
Ожидаем некоторое время, пока операционная система не инициализирует подключенные устройства:
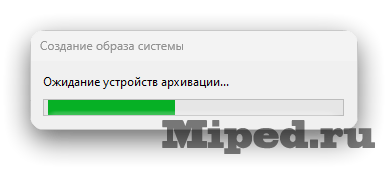
Выбираем необходимый накопитель и переходим далее, проверяем правильно ли указано расположение. Помимо этого стоит убедиться в том, что у Вас достаточно свободного места. Когда Вы все проверили, то можно нажимать на кнопку "Архивировать":
На этом все, надеюсь статья оказалась для Вас полезной!


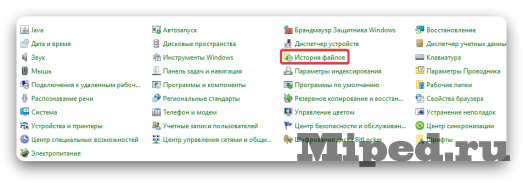
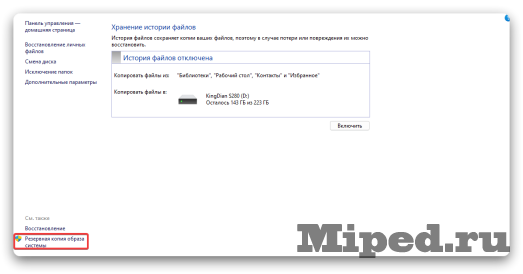
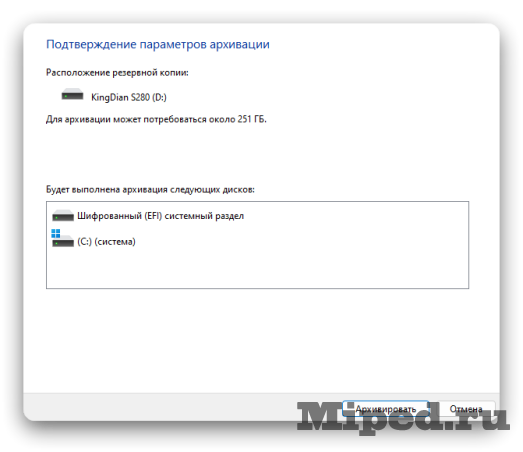
Посетители, находящиеся в группе Гости, не могут оставлять комментарии к данной публикации.