Приступим к реализации:
Запускаем свое устройство на базе операционной системы Windows и нажимаем комбинацию клавиш Win+R для того, чтобы открыть окно "Выполнить". В появившемся поле прописываем "regedit" и переходим далее: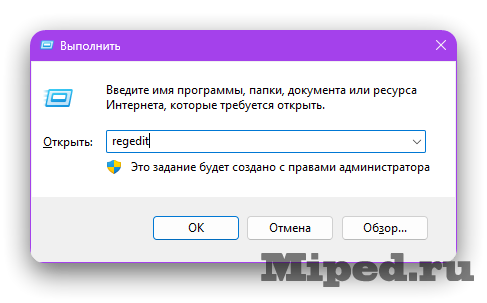
Теперь нам необходимо открыть определенный путь, первым делом раскрываем список, изображенный на скриншоте ниже:
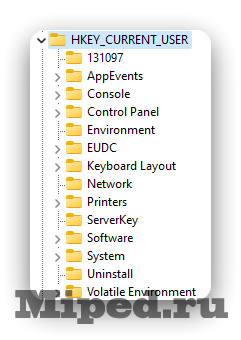
Далее нас интересует подраздел "Software", Вы также можете увидеть как он выглядит ниже:
Следующим пунктом будет "Classes", который можно обнаружить, если правильно выполнить предыдущий шаг:
Повторяем действие с изображения ниже и переходим далее:
Выбираем папку "CLSID", нажимаем правой кнопкой мыши и выбираем создание раздела, указываем название "{86ca1aa0-34aa-4e8b-a509-50c905bae2a2}" (без кавычек) :
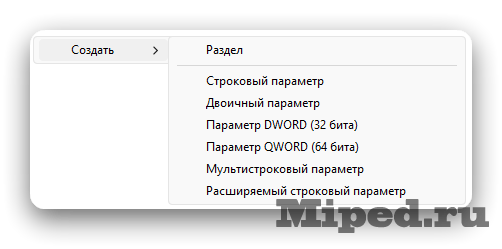
После чего необходимо организовать подраздел "InprocServer32", в котором изменить значение файла "По умолчанию" на пустое, чтобы получилось так, как на изображении ниже:
Перезагружаем ваше устройство и проверяем применились ли изменения. Если Вы все сделали правильно, то ваше контекстное меню станет прежним:
На этом все, надеюсь статья оказалась для Вас полезной!


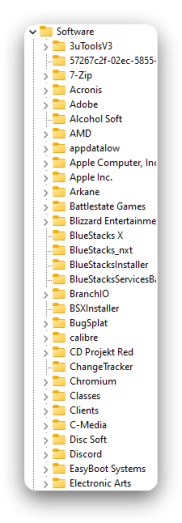
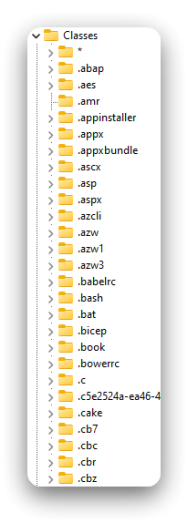
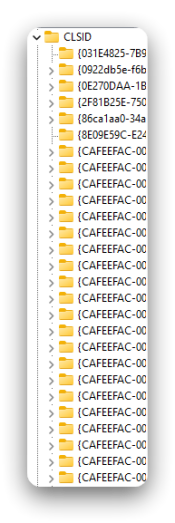
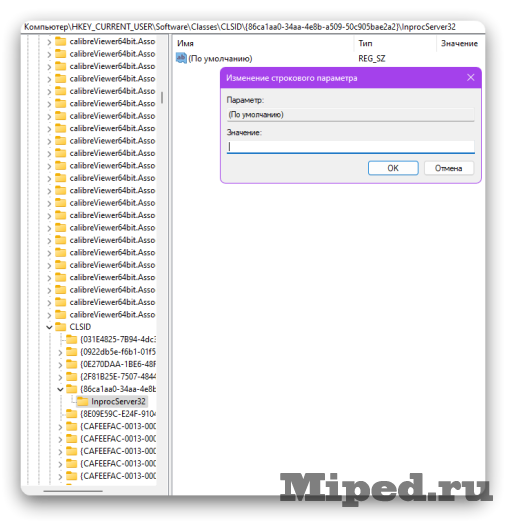
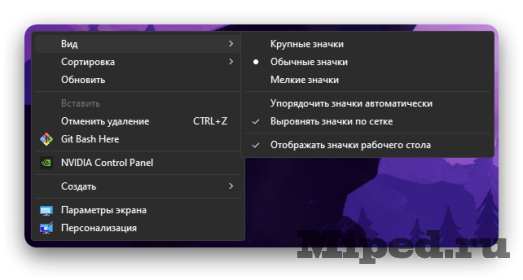
Посетители, находящиеся в группе Гости, не могут оставлять комментарии к данной публикации.