В этой статье мы расскажем вам как удалить ваши файлы, чтобы их нельзя было восстановить. Программа полностью удаляет данные с вашего устройства. Мы пошагово разберем установку и как удалить ваши файлы, чтобы их не смог никто восстановить. Переходим к установке O&O SafeErase 14 Pro.
Как удалить файлы с вашего компьютера навсегда, чтобы их нельзя было восстановить:
1. Переходим на сайт. Вводим в поле вашу почту, чтобы получить ключ для бесплатной активации утилиты и нажимаем "Kostenlose Lizenz anfordern". На вашу указанную почту придет письмо с ссылкой для активации бесплатной лицензионной версии.
Открываем письмо. В письме будет ссылка для подтверждения регистрационных данных, которые вы будет указывать в программе. Нажимаем на ссылку и идем дальше.
После нажатия вас перекинет на страницу, где вас уведомят, что "Ваш запрос успешно подтвержден"
Переходим обратно в почту и вам прислали еще одно письмо, где указана таблица с данными для авторизации и загрузки программы. Выбираем нужную нам версию (32 или 64) и загружаем файл для установки утилиты.

2. Запускаем скачанный файл из письма и переходим к установке программы
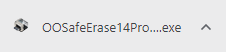
После запуска у нас высветится окно, в котором у вас спрашивают "Хотите проверить онлайн, доступна ли более новая версия "O&O SafeEraseProfessional" и при необходимости загрузить ее?". Нажимаем "Да", чтобы у нас была точно самая последняя версия утилиты.
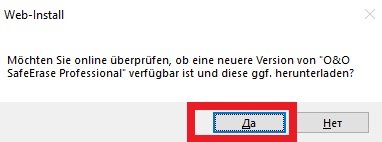
У нас открывается приветственное окно установки нашей программы. Нажимаем "Weiter" (Далее)
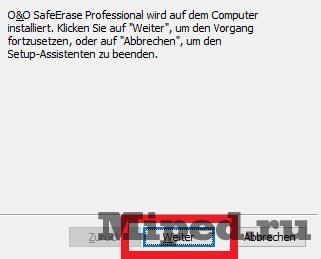
Принимаем лицензионное соглашение и нажимаем "Weiter" (Далее)
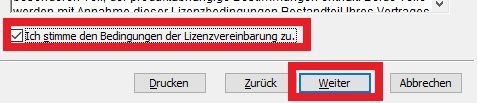
В следующем окне у нас спросят про способы установки:
Standart - стандартный, будут установлены стандартные функции программы. Рекомендуется для большинства пользователей.
Benutzerdefiniert - пользовательский, устанавливает функции программы, заданные пользователем. Рекомендуется для опытных пользователей.
Vollstandig - полный, все функции программы будут установлены. Требует наибольшего объема дискового пространства.
Выбираем какой вам нужен, я выберу "Standart".
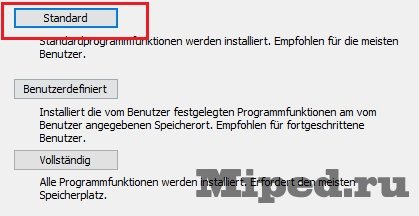
В последнем окне, чтобы программа начала установку, нажимаем на "installieren".

3. Запуск программы и активация вашей лицензии.
Запускаем программу и в первом же окне нам предлагают такие пункты:
Я хочу получить лицензию;
У меня есть лицензия ;
Продолжить тестирование программы ( у вас есть бесплатные 30 дней, чтобы ее протестировать) ;
Если вы как и я получили бесплатный ключ для ее активации, тогда выбираем второй пункт и нажимаем "Далее"
Чтобы активировать нашу лицензию, нам нужно заполнить данные. Все эти пункты есть в таблице, которую нам прислали на почту. В первые 2 поля вводим нашу почту. В третье поле вводим наш лицензионный код. и нажимаем "Далее".
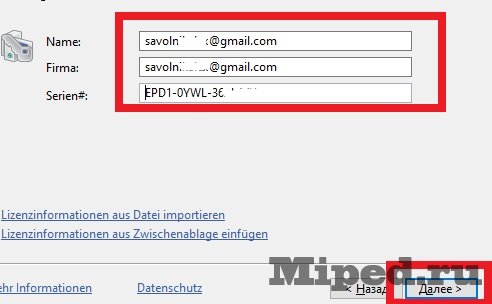
Следующее окно говорит нам о том, что эту лицензию можно использовать только на одном девайсе. Нажимаем "Далее"
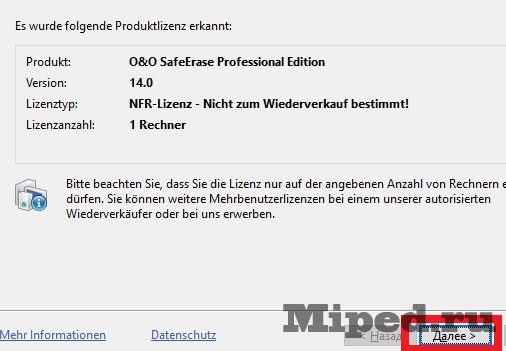
Нам предлагают сразу пройти регистрацию, указав почту. Указываем нашу почту и нажимаем "Далее"
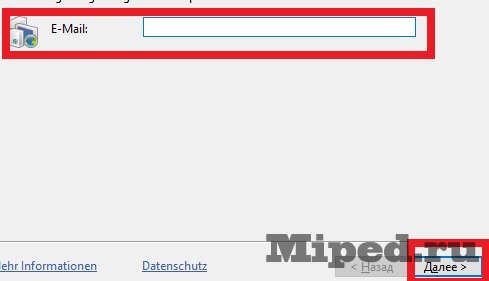
4. Открываем программу и переходим к удалению файлов. Чтобы удалить какие либо файлы, нажимаем на панель "Dateien ind Ordner"

У нас откроется окно где нам нужно выбрать, что мы будем удалять, файл или папку.
Чтобы выбрать файл нажимаем на "Datei auswahlen"
Чтобы выбрать папку нажимаем на "Ordner auswahlen"
Определяемся, что мы хотим удалить, также можно просто перенести файл в это окно с помощью мыши.
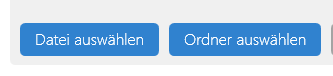
После того как вы выбрали файл или папку которую хотите удалить навсегда и безвозвратно, нажимаем "Weiter"
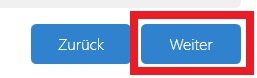
И чтобы удалить, нажимаем "Jetzt sicher loschen".
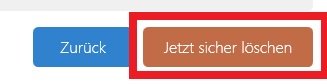
Готово! Теперь ваш файл или папка полностью удалены с вашего компьютера.
Надеюсь статья была полезной для вас!



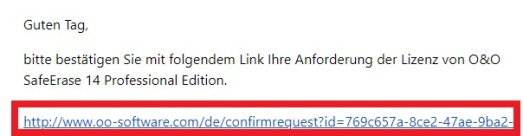


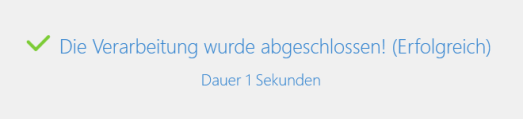
Посетители, находящиеся в группе Гости, не могут оставлять комментарии к данной публикации.