В этой статье Вы узнаете о способе обработки голоса в реальном времени. Обратите внимание, что из-за эффектов звук может опаздывать примерно на 0,5 секунды.
Приступим к реализации:
Первым делом переходим в "Панель управления", далее раздел со звуком. Находим свой микрофон во вкладке "Запись":

Открываем его настройки, переходим в "Дополнительно" и убираем галочки, а также изменяем разрядность и частоту дискретизации для использования в общем режиме (еще можно поэкспериментировать с разделом "Особые" и громкостью) :
Переходим на официальную страницу Virtual Audio Cable и скачиваем Driver для своей операционной системы, устанавливаем его:
Теперь необходимо установить программу, под которую мы изначально и ставили драйвер. Лично я скачивал с данного ресурса (VT установщика), Вы же можете взять откуда угодно:
Проверить правильную установку программы можно в диспетчере устройств:
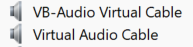
Снова открываем панель со звуком и находим Virtual Audio Cable в "Воспроизведение" и "Запись", дублируем в них свои настройки с микрофона. Не забываем сделать одинаковой частоту, иначе будут ошибки:
Далее понадобится Adobe Audition, покупаем или скачиваем его со сторонних ресурсов:
Открываем программу и создаем новую сессию мультитрека при помощи комбинации клавиш Ctrl+N. Частоты устанавливаем те же, что и в настройках микрофона:
Слева выбираем раздел "Effects Rack", в будущем туда будем добавлять эффекты:
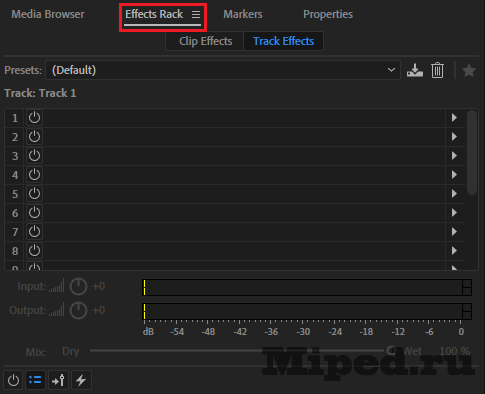
В первой дорожке выбираем в Input свой микрофон и в Output свои динамики (это понадобиться для проверки) :
Нажимаем комбинацию клавиш Ctrl+Shift+K для того, чтобы открыть настройки. Переходим в четвертый раздел, уменьшаем "Latency" до минимума и в Output снова указываем динамики:
На первой дорожке включаем две кнопки "R" и "I", изображенные на скриншоте ниже. Если говорите и Вас слышно, то Вы все сделали правильно:
Нажимаем на стрелочку в блоке "Effects Rack", чтобы добавить эффект:
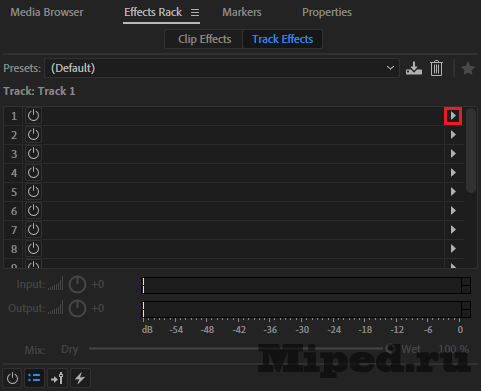
Automatic Pitch Correction - автотюн, настройка понятна на интуитивном уровне:
Adaptive Noise Reduction будет выделен красным из-за того, что использует больше ресурсов, чем обычно. Эффект служит для того, чтобы убрать шумы с вашего микрофона (советую оставить стандартный пресет) :

Последний эффект - эквалайзер, выставляем пресет "Vocal Enhancer", исходя из того, что он универсален:
Чтобы использовать микрофон в программах открываем настройки (Ctrl+Shift+K) и ставим в Output "Virtual Audio Cable":
Также изменяем вывод и на дорожке:
Теперь можно выбрать VAC в необходимой Вам программе и проверить работоспособность:
Надеюсь статья оказалась для Вас полезной!


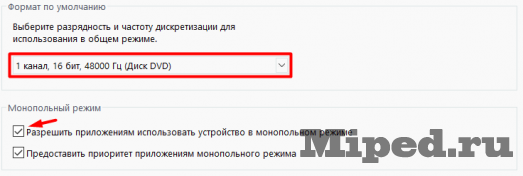








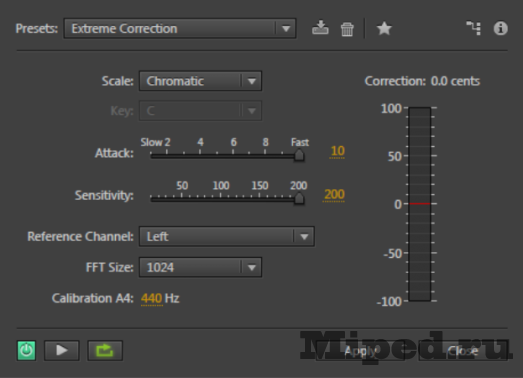




Посетители, находящиеся в группе Гости, не могут оставлять комментарии к данной публикации.