В этой статье мы разберемся со способом транслирования видео на веб-камеру в Discord. Способ очень прост и не потребует много времени для настройки.
Приступим к реализации:
Открываем официальную страницу OBS и скачиваем версию для своей операционной системы:
Ожидаем завершения скачивания:
Проходим стандартный процесс установки:
Запускаем программу и пропускаем мастера автоматической настройки при помощи кнопки "Отмена":
В разделе "Источники" нажимаем на значок плюса:
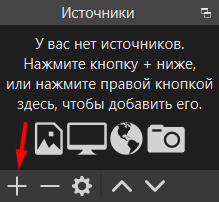
Выбираем пункт "Источник медиа":

Нажимаем на кнопку "ОК", не изменяя ничего:
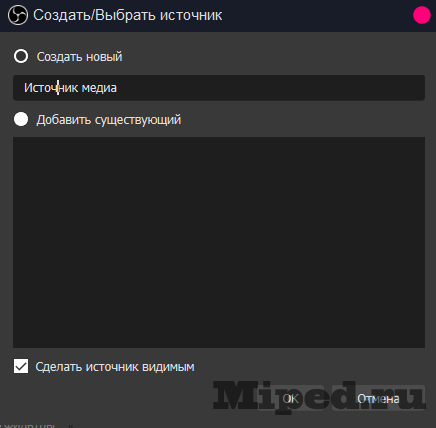
Указываем путь к локальному файлу, также сразу можно изменить скорость воспроизведения. Переходим далее:
Теперь нажимаем на данную кнопку, доступную справа:

Настраиваем камеру в Discord так, как указано на скриншоте ниже:
Включаем видео при помощи специальной кнопки в дискорде:
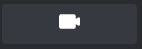
На этом все, надеюсь статья оказалась для Вас как минимум интересной для прочтения!


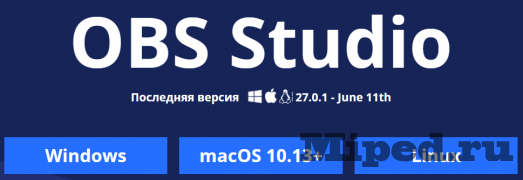

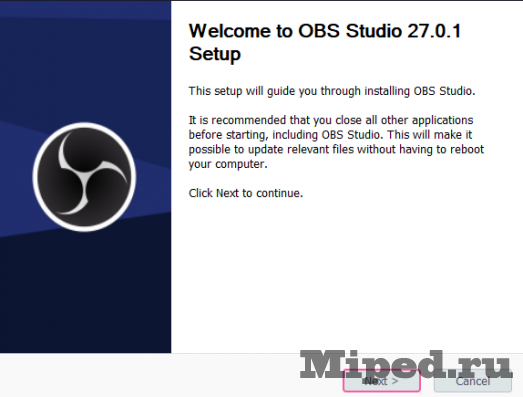
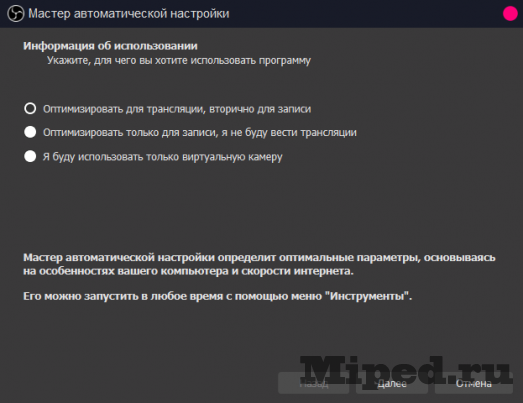

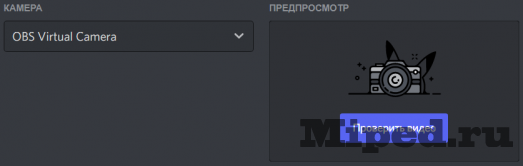
Посетители, находящиеся в группе Гости, не могут оставлять комментарии к данной публикации.