Увидев эту статью решил более подробно рассказать об одном из способов создания бота в мессенджере Telegram и поделиться своим личным опытом создания, оформления и настройки.
Предыстория создания:
Так как увлекаюсь игрой в Pokémon GO выбор тематики не составил труда, дальше осталось лишь выбрать как именно его буду создавать. Поворошив интернет и осознавая, что я не имею никаких знаний программирования пришел к выводу, что воспользуюсь полностью бесплатным ботом - @Manybot
Чтобы не терзать вас в неведении о моих успехах за 3 месяца работы, вот:
Создание бота:
Для начало обязательно должен предупредить об ограниченном функционале бота, которого вам должно хватить, но возможно дальнейшее расширение посредством программирования, к которому я не прибегнул.
Процесс создания бота занимает не более одной минуты.
Этапы:
- Находите @ManyBot и переходите в меню нажатием на кнопку третью слева, в виде окна
- В появившемся меню нажимаете на “Добавить нового бота”
- Перейдите к @BotFather. Для этого нажмите на его имя, а потом "Send Message", если это потребуется
- Создайте нового бота. Для этого внутри @BotFather используйте команду "newbot", которую обязательно надо отправить через “слэш” - “/” (без кавычек)
- Отправьте название бота, которое может быть на русском языке. На изображении названием является “Pokemon GO NEWS”
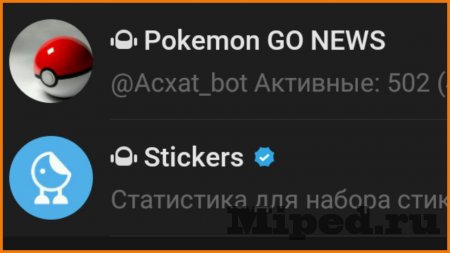
- Затем отправляете username бота, иначе говоря “логин”, который будет являться ссылкой на него же. Он может быть только на английском языке и оканчиваться на bot, например: @examplebot или @example_bot
- После отправки “логина” бота в ответ будет выслано подобное сообщение:
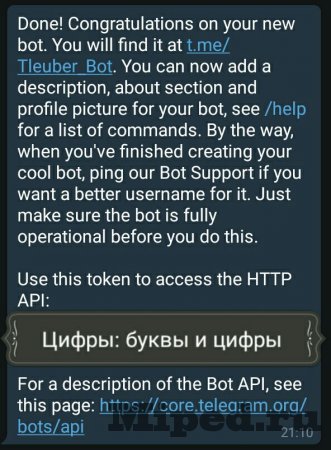
- Скопируйте API токен, одним нажатием на него
- Возвращайтесь обратно в @Manybot и пришлите скопированный API
Бот создан, но его необходимо оформить и настроить.
Оформление:
Тут тоже все просто. Для этого необходимо 4 команды:
- /setuserpic - чтобы изменить аватарку бота;
- /setdescription - чтобы изменить текст, который пользователи видят перед тем как нажать на Start;
- /setabouttext - чтобы изменить текст внутри профиля бота;
- /setname - чтобы изменить имя бота;
Все команды отправляем @BotFather
Если все же возникли трудности то вотвидеоурок
Настройка:
Этот раздел мог быть в разы больше, но я ограничусь основами, таких как создание команд, автопостинг и формы.
Сначала распишу зачем нужны команды. Они являются основой всех ботов. Вот так они будут выглядит:
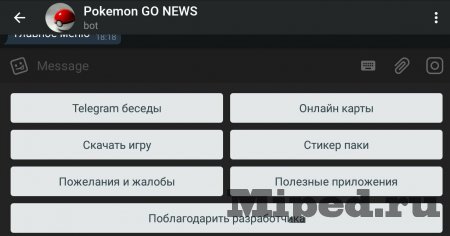
Еще их можно вызвать через “слэш”.
Приступим:
- Нажимаем в меню вашего бота на команду “Пользовательские команды”
- Выбираем раздел “Создать команду”
- Отправляем название команды, например “/photo” или “/sites”
- Отправляем текст или/и фотографию (команду всегда можно изменить и удалить) и нажимаем сохранить. Или выбираем один из пунктов:
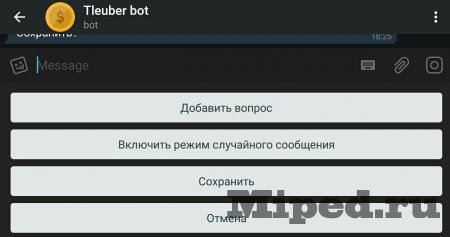
"Добавить вопрос” - иначе говоря форма. Форма - это команда, внутри которой есть вопросы.
Когда пользователь вызывает такую команду, то ему задаются вопросы по порядку, а ответы отправляются обратно администраторам.
Зачем нужны формы?
Формы расширяют возможности вашего бота, позволяя:
- 1) Cобирать обратную связь
- 2) Получать контент от пользователей
- 3) Принимать заказы
Автопостинг:
Подключается командой “/autoposting” в вашем боте. Она позволяет автоматически копировать посты с VK, YouTube, Twitter и RSS ленты.
P.S. Для продвижения бота использовал стикер пак
Специально для вас создал еще одного бота - @Tleuber_Bot
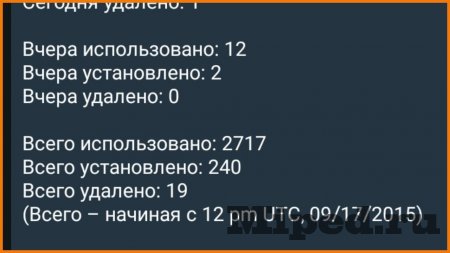



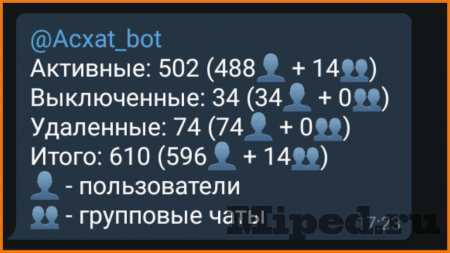

Посетители, находящиеся в группе Гости, не могут оставлять комментарии к данной публикации.